Spotify는 최고의 오디오 스트리밍 서비스 중 하나입니다. 그러나 다른 온라인 앱과 마찬가지로 Spotify에도 오류가 발생하는 경우가 있으며 이러한 오류 중 하나는 Spotify Upstream Request Timeout 오류입니다.
Spotify 업스트림 요청 시간 초과 오류는 Spotify 청취자가 직면하는 일반적인 문제입니다. 동일한 문제가 발생하는 경우 이 게시물에서 걱정하지 마십시오. Spotify에서 업스트림 요청 시간 초과를 해결하는 방법을 안내해 드리겠습니다.
Spotify 업스트림 요청 시간 초과 오류: 쉬운 수정
이 문제는 주로 웹 플레이어에서 발생하며 동일한 문제가 발생하는 경우 이 문서에서 공유된 해결 방법을 확인하여 해결하세요.
신호가 강한 강력한 Wi-Fi 네트워크에 연결되어 있는지 확인하세요. 인터넷에 연결되어 있지만 여전히 Spotify에 문제가 있는 경우 Spotify 앱을 업데이트해 보세요.
Spotify 앱 업데이트
문제를 해결하려면 Spotify 앱을 업데이트해 보세요.

안드로이드의 경우
- 구글 플레이 스토어를 엽니다
- 귀하의 프로필에 액세스하십시오.
- 앱 및 장치 관리를 탭하세요.
- Spotify 앱 검색
- Spotify 열기
- 업데이트 버튼을 탭하세요
- 업데이트를 설치하다.
iOS의 경우
- 앱스토어로 이동
- 프로필을 탭하세요.
- 목록에서 Spotify를 검색하세요.
- 업데이트 버튼을 눌러 업데이트를 설치하세요.
캐시 지우기

Spotify 업스트림 요청 시간 초과 오류를 수정하기 위해 앱 캐시를 지울 수도 있습니다.
안드로이드에서
- 설정 > 앱으로 이동하세요.
- Spotify를 탭하세요
- 저장을 탭하세요
- 캐시 지우기 및 데이터 지우기를 탭하세요.
iOS의 경우
- 설정 > 일반으로 이동하세요.
- iPhone 저장 공간을 탭하세요
- Spotify에서 선택
- Offload 앱을 선택하세요
- Spotify 앱을 다시 설치하세요
페이지 새로 고침
문제를 해결하는 가장 쉬운 방법 중 하나는 페이지를 새로 고치는 것입니다. 브라우저에서 Spotify 웹 페이지로 이동하여 강제로 아래로 스크롤합니다. 이 작업을 수행하면 페이지 새로 고침이 실행되고 오류가 해결되었는지 확인하세요.
시크릿 모드를 사용해 보세요
Google Chrome에서 타사 확장 프로그램을 사용하는 경우 Spotify에서 문제를 해결하기 위해 문제가 발생할 수 있습니다. Spotify 웹 플레이어가 원활하게 작동하도록 시크릿 모드를 시도해 보세요.
기기에서 Google 크롬을 엽니다. 주소 표시줄 오른쪽에 있습니다. 더보기를 클릭하고 새 시크릿 탭을 탭하세요.
새로운 시크릿 창이 열립니다. 시크릿 모드는 문제를 해결하는 대부분의 확장 프로그램을 일시적으로 비활성화합니다.
다른 브라우저를 사용해 보세요
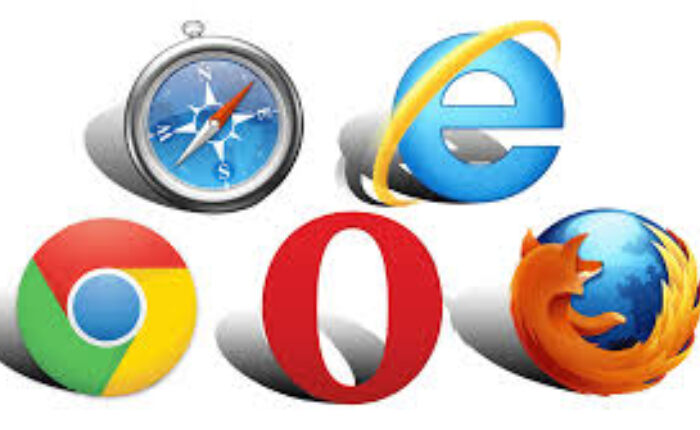
Spotify 업스트림 요청 시간 초과 오류를 해결하려면 브라우저를 전환하세요. Chrome을 사용하는 경우 Mozilla나 Internet Explorer를 사용해 보세요. 대체 브라우저에 Spotify의 웹 플레이어 확장 프로그램을 설치하고 Spotify Upstream Request Timeout 오류가 지속되는지 확인하세요.
Spotify는 사용자 친화적인 앱이며 Spotify Upstream Request Timeout 오류에 대해 위 해결 방법의 단계를 따르면 곧 Spotify에서 음악을 원활하게 즐길 수 있습니다.
