Mac App Store는 앱을 다운로드하고 최신 상태로 유지하는 데 유용한 리소스입니다. 그러나 사용자가 App Store에 액세스하는 동안 때때로 문제에 직면할 수 있습니다. 가장 일반적인 문제 중 하나는 Mac에서 App Store가 열리지 않는다는 것입니다.
일부 앱은 Apple 스토어에서만 찾을 수 있기 때문에 Mac에서 App Store가 열리지 않는 등의 문제가 발생하면 상당히 실망스럽습니다. 동일한 오류가 발생하는 경우 이 가이드가 문제를 해결하는 데 도움이 될 것입니다.
Mac에서 App Store가 열리지 않음 – 쉬운 수정
다음은 Mac에서 App Store가 열리지 않는 문제를 해결하고 App Store 기능을 다시 최고 수준으로 만들기 위해 시도되고 테스트된 방법입니다. 간단히 다시 시작하면 앱 문제를 쉽게 해결할 수 있습니다. Mac을 재시동한 다음 App Store를 다시 열어 문제가 해결되었는지 확인하세요.
인터넷 연결 확인

MacBook App Store가 작동하려면 적절한 속도가 필요합니다. 이를 위해서는 인터넷 연결이 안정적인지 확인하세요.
- 온라인 속도 테스트를 수행하여 네트워크 속도를 확인하세요.
- 모바일 데이터를 사용해 왔다면 Wi-Fi 라우터에 연결하세요.
- 비행기 모드를 활성화하고 비활성화하면 문제가 해결될 수도 있습니다.
- 또는 안정적인 네트워크 연결을 위해 이더넷 연결을 사용하십시오.
VPN 비활성화
VPN이 오류의 원인일 수도 있으므로 VPN을 비활성화하여 오류를 해결해 보세요.
- 시작 버튼을 클릭하고 네트워크 연결을 입력합니다.
- 네트워크 연결을 봅니다.
- VPN을 마우스 오른쪽 버튼으로 클릭하고 비활성화합니다.
- 문제가 해결되는지 확인하세요.
- Mac OS 업데이트를 업데이트하세요:
앱 업데이트

Mac을 업데이트하여 Mac에서 App Store가 열리지 않는 문제를 해결할 수 있습니다.
- Mac을 업데이트하려면
- Apple 로고를 탭하세요.
- 옵션에서 시스템 환경설정을 선택하세요.
- 소프트웨어 업데이트를 선택하고 업데이트를 클릭하세요.
- Mac을 업데이트하기 전에 데이터를 백업하세요.
Apple 서버 상태 확인
Apple의 서버 상태를 확인하세요. 다운되었거나 유지 관리 중일 수 있습니다.
- https://www.apple.com/support/systemstatus/로 이동하세요.
- 액세스하려는 항목을 확인하세요.
- 녹색 원으로 표시되면 서비스가 양호하다는 의미입니다.
- 빨간색 점이 있으면 오프라인입니다.
- 로그인하고 다시 액세스하려면 기다려야 합니다.
앱스토어 캐시 삭제
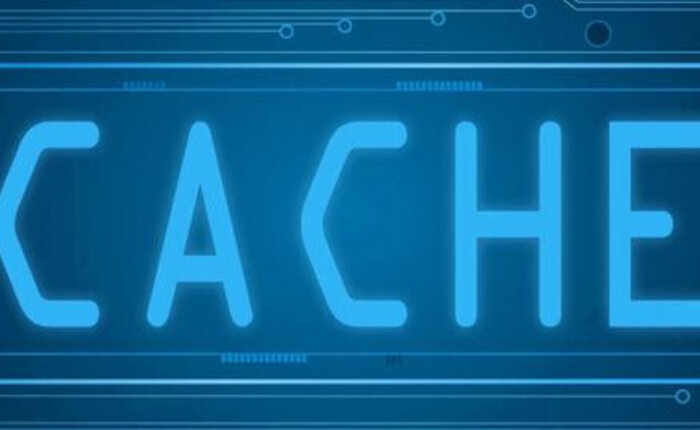
과부하된 앱 캐시로 인해 앱 속도가 느려지고 사용자도 문제에 직면하게 됩니다. 문제를 해결하려면 캐시를 지우세요.
- 백그라운드에서 App Store를 닫습니다.
- Dock 아이콘을 두 번 클릭하여 Finder를 엽니다.
- 이동을 선택하고 폴더로 이동합니다.
- 검색 상자에 ~/Library/Caches/를 입력하고 이동을 클릭합니다.
- 다음 파일을 선택하고 휴지통으로 이동을 탭하세요.
- com.apple.appstore.
- com.apple.appstoreagent.
- com.apple.store계정.
- com.apple.storeassets.
- com.apple.store다운로드.
- com.apple.storeinapp.
- 캐시를 제거한 후 Mac을 다시 시작하고 문제가 해결되었는지 확인하세요.
위의 해결 방법이 문제를 해결하는 데 도움이 되었기를 바랍니다.

