iPhone에 Esign을 설치하고 IPA 파일을 사이드로드하시겠습니까? 당신의 대답이 '예'라면, 당신은 올바른 위치에 있습니다.
Unversed의 경우, Ensign은 사용자가 탈옥하지 않고도 iOS 기기에서 모든 IPA 파일을 사이드로드할 수 있게 해주는 애플리케이션입니다.
iPhone에 Esign을 설치하는 과정은 조금 복잡합니다. iPhone 장치에 ESign 앱을 설치하는 데 어려움을 겪고 있다면 이 가이드가 도움이 될 것입니다.
이 가이드에서는 iPhone에 ESign 및 IPA 파일을 설치하는 방법에 대한 단계별 지침을 제공합니다.
이제 더 이상 고민하지 말고 시작해 보겠습니다.
iPhone에 ESign 및 IPA 파일을 설치하는 방법은 무엇입니까?
앞서 말했듯이 iPhone 장치에 ESign 앱을 설치하는 것은 약간 복잡하고 몇 가지 추가 단계가 필요합니다.
iPhone에서 IPA 파일을 사이드로드하기 위해 ESign 앱을 설치하려면 아래에 설명된 단계를 따르세요.
1단계: WSF 포털 설치
iPhone 장치에 ESign 앱을 다운로드하고 설치하기 전에 가장 먼저 해야 할 일은 WSF Portal 앱을 설치하는 것입니다.
이렇게 하려면 아래에 설명된 단계를 사용하세요.
- 먼저, 열어보세요 원정 여행.
- 그런 다음 https://whysoooofurious.netlify.app/으로 이동하세요.
- 이렇게 하면 공식 사이트로 리디렉션됩니다. WhySoooFurious 웹사이트.
- 여기에서 “다운로드” 옵션.
이미지 출처: 유튜브
- 그런 다음 선택 “구성 프로필”.

이미지 출처: 유튜브
- 여러 옵션이 열립니다. “madNS 구성 파일 + 업데이트된 차단기 + 광고 차단기”.

이미지 출처: 유튜브
- 그 후 클릭 “허용하다” 장치에서 WSF 프로필 다운로드를 시작합니다.
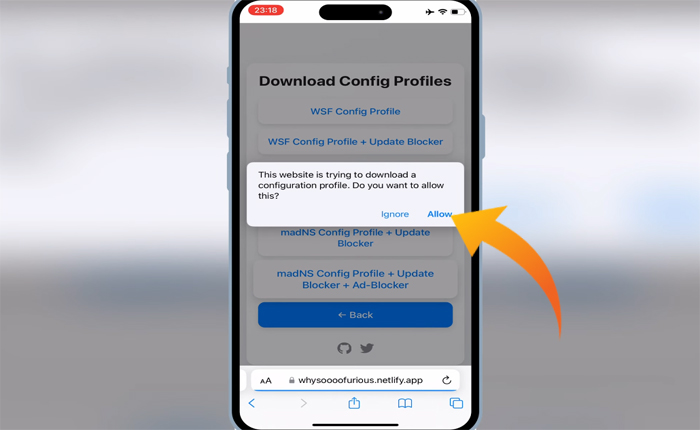
이미지 출처: 유튜브
- 다운로드 프로세스가 완료되면 다음을 엽니다. 설정 앱.
- 설정 내에서 다음을 선택하세요. “프로필이 다운로드되었습니다”.
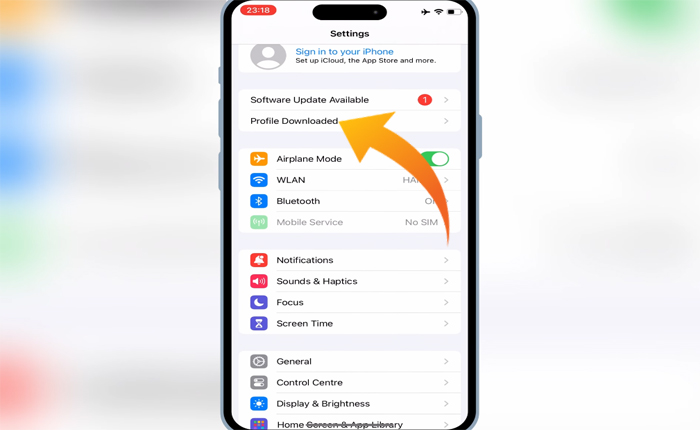
이미지 출처: 유튜브
- 여기에서 다음을 선택하세요. “madNS 구성 파일 + 업데이트된 차단기 + 광고 차단기” 파일.
- 그런 다음 선택 설치하다 그리고 설치하다 다시.
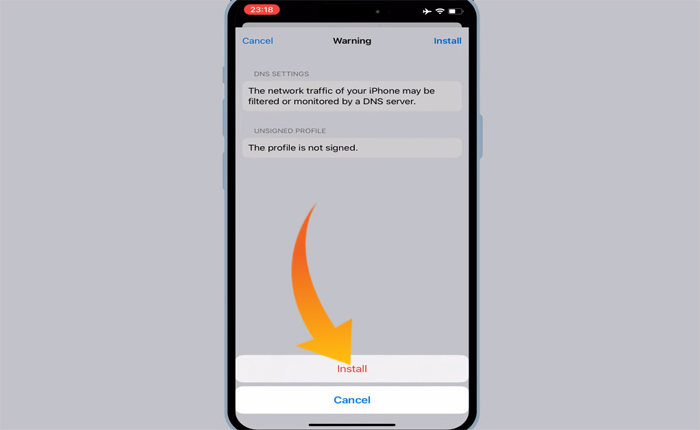
이미지 출처: 유튜브
- 완료되면 WhySoooFurious 웹사이트로 돌아가서 이번에는 다음을 선택하세요. 문.
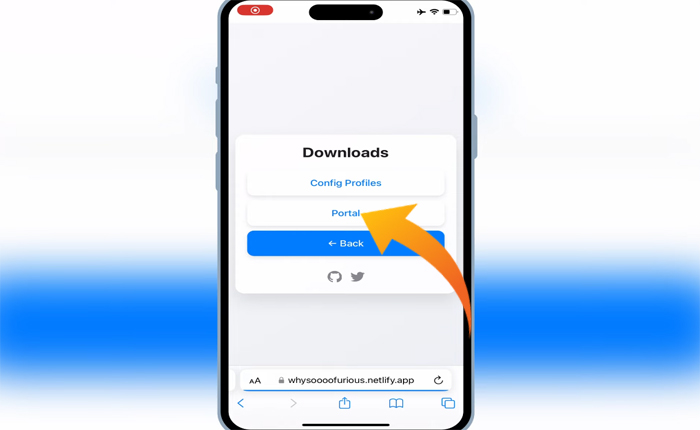
이미지 출처: 유튜브
- 그러면 WSF 포털을 다운로드할 수 있는 여러 링크가 표시됩니다.
- 원하는 것을 선택하세요.
- 우리는 “포털 – 대륙” 링크.
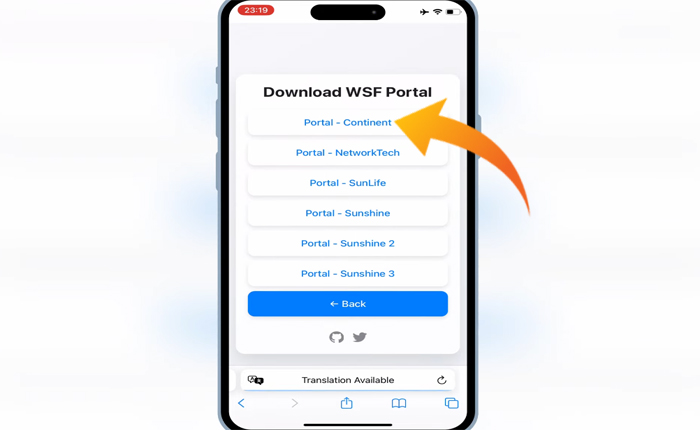
이미지 출처: 유튜브
- 링크 선택 후 클릭 설치하다.
- 설치 프로세스가 완료될 때까지 기다렸다가 다음을 엽니다. 설정 앱 다시.
- 이번에는 일반으로 이동하여 선택합니다. “VPN 및 장치 관리”.
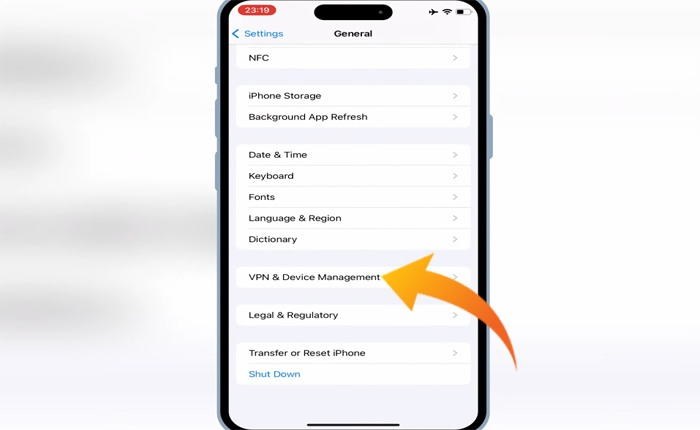
이미지 출처: 유튜브
- 이 옵션 내에서 WSF 앱 그리고 선택 신뢰하다.
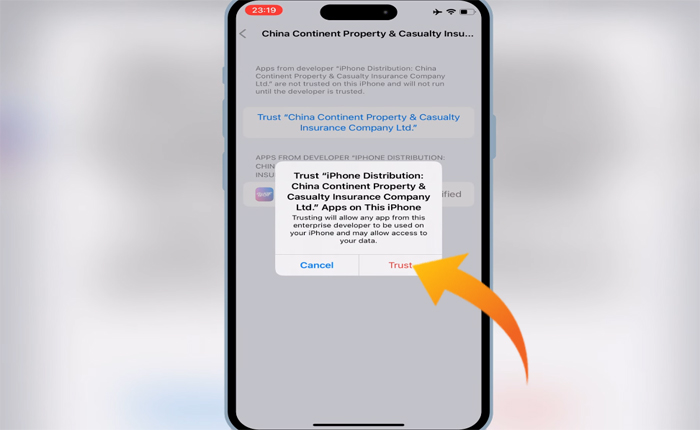
이미지 출처: 유튜브
- 그렇게 하면 장치에 WSF 포털 앱이 설치됩니다.
- 그게 다야.
2단계: ESign 앱 설치
WSF Portal 앱을 성공적으로 설치하면 iPhone 장치에 ESign 앱 설치를 시작할 수 있습니다.
이렇게 하려면 아래에 설명된 단계를 사용하세요.
- 열기 WSF 포털 앱.
- 여기로 가세요 다운로드.
- 그러면 다양한 애플리케이션을 다운로드할 수 있는 여러 링크가 표시됩니다.
- 아래로 스크롤하여 다음을 찾으세요. 전자 서명 부분.
- 여기에서 ESign 앱을 다운로드하려는 링크를 선택하세요.
- 우리의 경우에는 다음을 사용하고 있습니다. 대륙 링크.
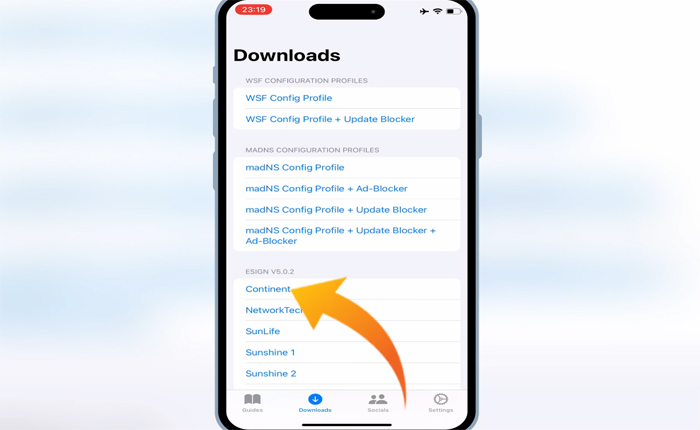
이미지 출처: 유튜브
- 링크를 탭하면 앱을 설치하라는 메시지가 표시됩니다.
- 선택하다 “설치하다” 그러면 설치가 시작됩니다. 전자 서명 앱 귀하의 장치에서.
- 그게 다야.
3단계: IPA 파일 설치
iPhone에 ESign 앱을 성공적으로 설치하면 원하는 IPA 파일 설치를 시작할 수 있습니다.
그렇게 하려면 아래에 언급된 단계를 사용하십시오.
- ESign 앱을 사용하여 iPhone에 IPA 파일을 설치하기 전에 가장 먼저 해야 할 일은 인증서를 가져오는 것입니다.
- 그렇게 하려면 WSF 포털 앱.
- 맨 아래로 스크롤하여 선택하세요. “자격증”.
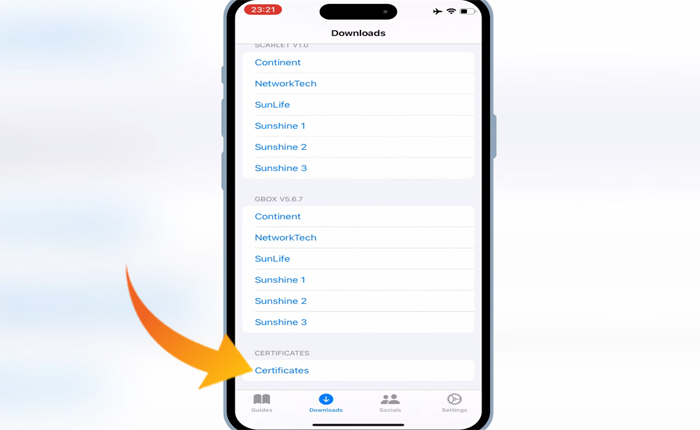
이미지 출처: 유튜브
- 팝업 프롬프트에서 선택 다운로드.
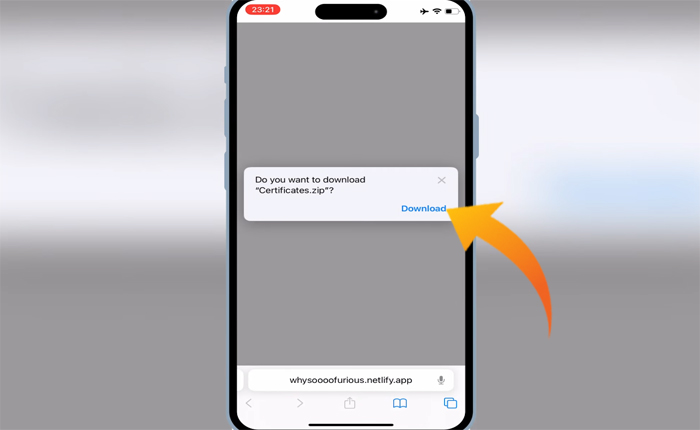
이미지 출처: 유튜브
- 그러면 다운로드가 시작됩니다. 인증서.zip 파일.
- 다운로드 프로세스가 완료되면 다음을 엽니다. 파일 앱.
- 다음으로 이동하세요. 다운로드 접는 사람.
- 여기에서 인증서.zip 파일을 탭하여 추출하세요.
- 이제 추출된 파일을 열어보세요. 인증서 폴더.
- 그런 다음 ESign 앱을 설치한 것과 동일한 이름의 링크 폴더를 선택합니다.
- 이 폴더 안에는 세 개의 파일이 있습니다.
- 이 파일 중 하나에는 비밀번호.
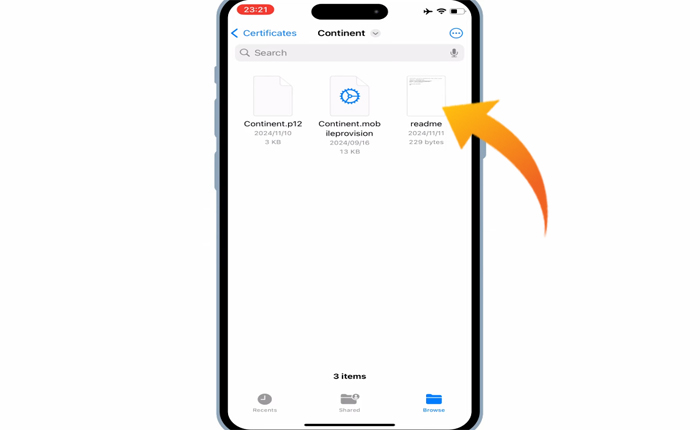
이미지 출처: 유튜브
- 이 파일을 탭하고 비밀번호를 복사하세요.
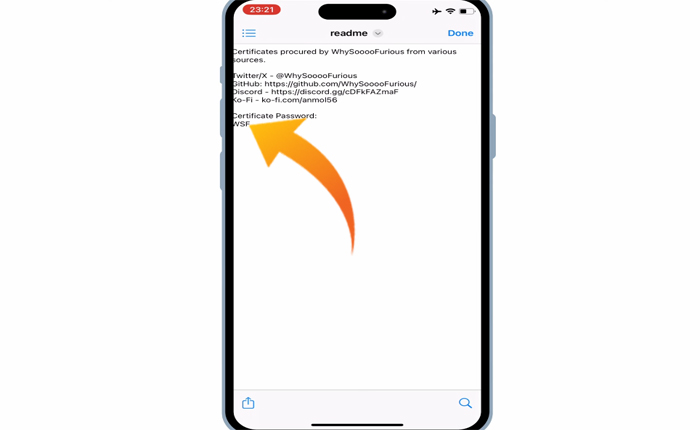
이미지 출처: 유튜브
- 완료되면 다음을 엽니다. 전자 서명 앱.
- 다음을 클릭하세요. 세 개의 점 상단에서 선택하고 수입.
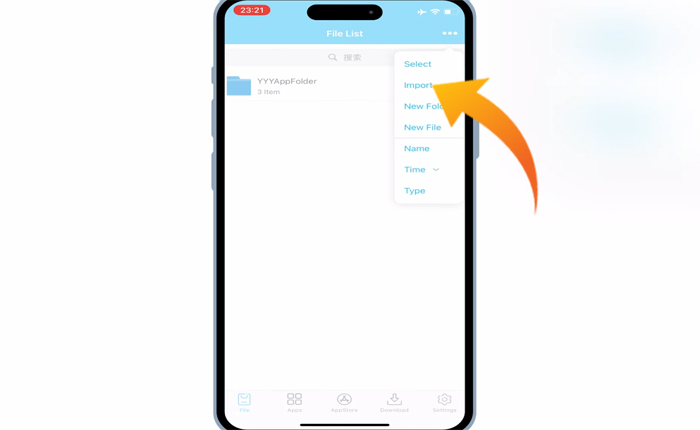
이미지 출처: 유튜브
- 추출된 인증서 폴더로 이동하여 ESign을 설치하는 것과 동일한 이름의 링크 폴더를 선택합니다.
- 여기에서 다음을 선택하세요. .P12 파일을 다운로드하여 ESign 앱으로 가져옵니다.
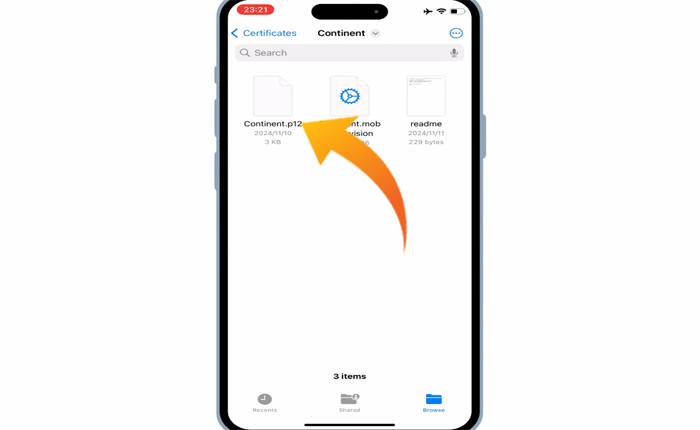
이미지 출처: 유튜브
- 세 개의 점을 다시 탭하고 선택하세요. 수입.
- 이번에는 “모바일 제공” 같은 폴더의 파일입니다.
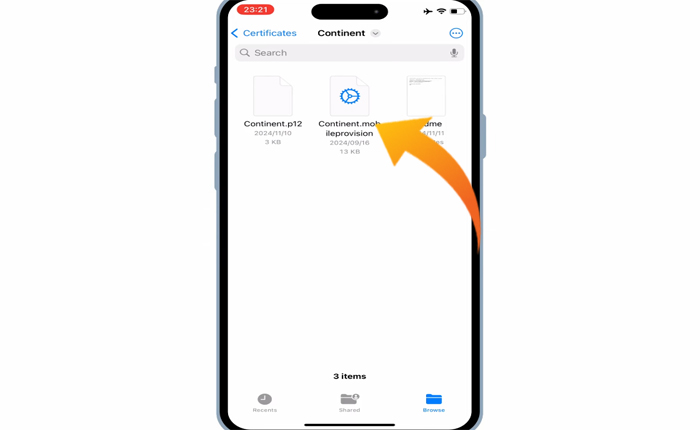
이미지 출처: 유튜브
- 두 파일을 모두 ESign 앱으로 가져온 후 “모바일 제공” 파일을 선택하고 “가져오기 인증서 관리”.
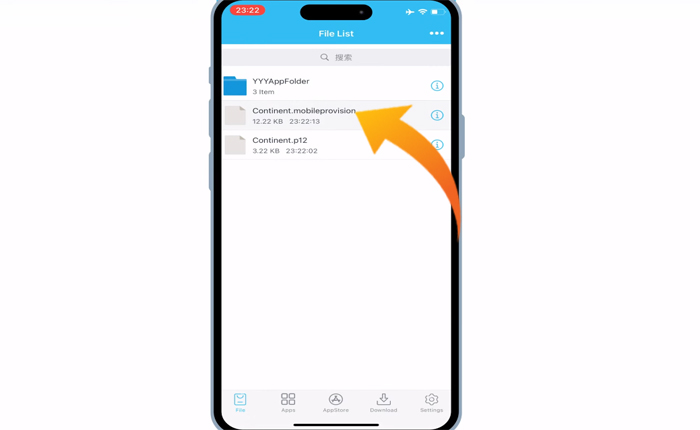
이미지 출처: 유튜브
- 그런 다음 .p12 파일에 복사한 비밀번호를 붙여넣으세요.
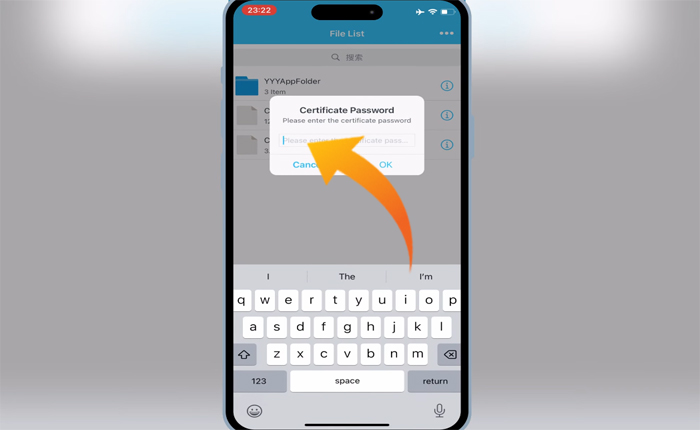
이미지 출처: 유튜브
- 딸깍 하는 소리 좋아요 이제 가셔도 좋습니다.
3단계: IPA 파일 설치
모든 것이 올바르게 설정되면 ESign을 사용하여 IPA 파일 설치를 시작할 수 있습니다.
이렇게 하려면 아래에 설명된 단계를 사용하세요.
- 먼저 설치하려는 IPA 파일을 다운로드합니다.
- 그런 다음 전자 서명 앱.
- 다음을 클릭하세요. 세 개의 점 그리고 선택 수입.
- 다운로드 위치로 이동하여 다음을 선택합니다. IPA 파일.
- 파일 히트를 선택한 후 수입.
- ESing 앱으로 파일을 가져옵니다.
- 다음을 탭하세요. 가져온 IPA 파일 그리고 선택 서명.
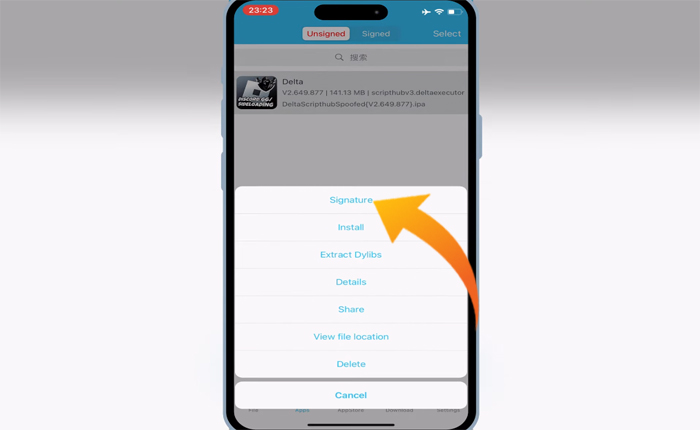
이미지 출처: 유튜브
- 다음 페이지에서 선택하세요. 서명 다시.
- 프로세스가 완료될 때까지 기다렸다가 실행합니다. 설치하다.
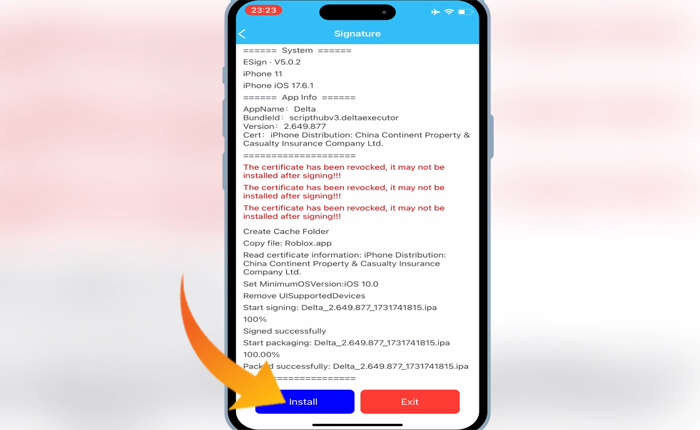
이미지 출처: 유튜브
- 이제 IPA 파일의 사이드로드가 시작됩니다.
이것이 iPhone에 Esign을 설치하고 IPA 파일을 설치하기 위해 알아야 할 전부입니다.
