Appdata 폴더가 표시되지 않는 문제에 직면하고 있습니까? 그렇다면 걱정하지 마십시오. 올바른 위치에 있습니다.
Windows의 AppData 폴더는 컴퓨터의 각 사용자 계정에 대한 응용 프로그램별 데이터를 저장하는 숨겨진 폴더입니다.
각 Windows 사용자 계정에는 고유한 콘텐츠가 포함된 자체 AppData 폴더가 있습니다.
폴더는 사용자가 직접 액세스할 수 없는 데이터를 포함하도록 설계되었으므로 기본적으로 숨겨져 있습니다.
그러나 많은 사용자가 Appdata 폴더가 표시되지 않는 문제에 직면하고 있습니다.
이 가이드에서는 문제를 해결하기 위한 몇 가지 가능한 솔루션을 제공합니다.
시작하자.
Appdata 폴더가 표시되지 않는 문제를 해결하는 방법
AppData 폴더가 Windows의 파일 탐색기에 표시되지 않으면 해당 폴더가 기본적으로 숨겨지도록 설정되어 있기 때문일 수 있습니다.
이 문제를 해결하고 AppData 폴더를 표시하는 방법은 다음과 같습니다.
숨겨진 파일 및 폴더 표시:
(윈도우 11):
- 열려 있는 파일 탐색기.
- 다음을 클릭하세요. 세 개의 점 상단에.
- 클릭 옵션 폴더 옵션을 엽니다.
- 로 이동 보다 폴더 옵션 대화 상자의 탭.

- 아래에 고급의 설정, 찾아서 선택 숨겨진 파일, 폴더 및 드라이브를 표시합니다.
- 딸깍 하는 소리 적용하다, 그 다음에 좋아요.
그 후 Appdata 폴더가 나타나는지 확인하세요.
윈도우 10:
- 열려 있는 파일 탐색기.
- AppData 폴더가 보일 것으로 예상되는 폴더(일반적으로 다음과 같은 사용자 프로필 디렉터리 아래)로 이동합니다. C:\사용자\사용자 이름).
- 상단 메뉴바에서 “보다” 탭.
- 에서 “표시/숨기기” 섹션에서 옆의 확인란을 선택하세요. “숨겨진 아이템”.
이렇게 하면 AppData 폴더를 포함하여 숨겨진 파일과 폴더가 표시됩니다.
AppData에 직접 액세스:
다음 단계를 따르세요.
- 누르다 Windows 키 + R to 실행 대화 상자를 엽니다.
- 유형 %앱데이터% 그리고 누르세요 입력하다.

- 그러면 AppData 내의 Roaming 폴더로 이동됩니다.
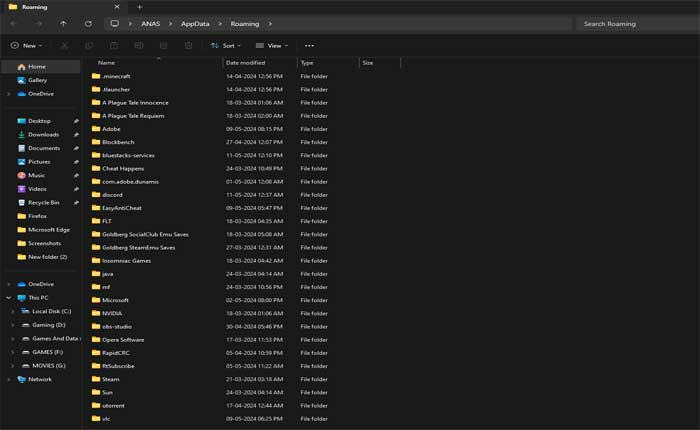
파일 탐색기의 주소 표시줄에서 경로에 있는 AppData를 클릭하여 기본 AppData 폴더로 이동합니다.
AppData로 수동으로 이동합니다.
Appdata 폴더로 수동으로 이동해 보세요.
- 열려 있는 파일 탐색기.
- 로 이동 C:\사용자\{사용자 이름}, {YourUsername}을 실제 사용자 이름으로 바꿉니다.
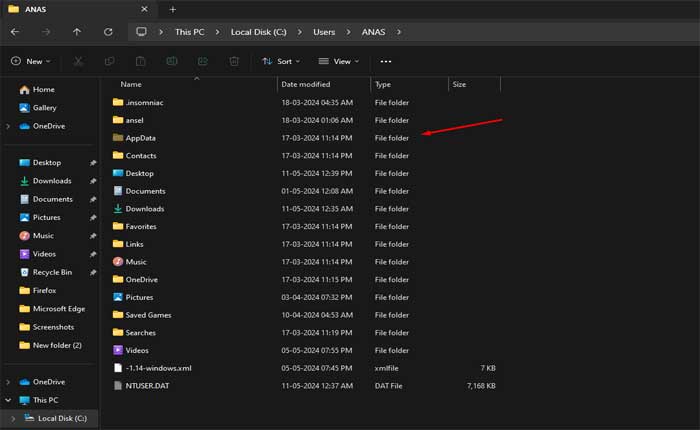
- 숨겨진 항목 표시를 활성화한 경우 다음이 표시됩니다. 앱데이터 여기 폴더
다음 단계를 수행하면 Windows 시스템의 파일 탐색기에 AppData 폴더가 표시되도록 할 수 있습니다.
폴더 내용이 표시되면 필요에 따라 폴더 내용에 액세스하고 관리할 수 있습니다.
이 폴더 내의 내용을 수정할 때는 응용 프로그램의 기능에 영향을 미칠 수 있으므로 주의해야 합니다.
