Hinge는 온라인 데이트 응용 프로그램이지만 때때로 사용자는 매우 실망스러운 몇 가지 오류에 직면합니다. 그 중 하나는 로그인 필드에 사용자 이름과 비밀번호를 몇 번이나 입력하더라도 Hinge에서 내 전화번호로 로그인할 수 없다는 것입니다.
많은 Hinge 사용자가 Hinge에서 인증 코드를 받은 후에도 내 전화번호로 로그인할 수 없다고 보고했습니다. Hinge에서도 확인 문제가 발생하는 경우 계속 읽어보고 해결 방법을 알아보세요. 이 게시물에서는 쉬운 단계를 통해 오류에 대한 몇 가지 해결 방법을 공유합니다.
Hinge에서 내 전화번호로 로그인할 수 없음 – 수정 사항
다음은 Hinge에서 전화번호 오류로 로그인할 수 없는 문제를 해결하기 위한 몇 가지 해결 방법입니다.
Hinge 앱 캐시 지우기
캐시가 과부하되면 오류가 발생하므로 Hinge 앱의 캐시를 지우면 문제를 해결하는 데 도움이 될 수 있습니다.
- 설정으로 바로 가기.
- 앱 또는 애플리케이션 관리자를 선택합니다.
- Hinge 앱을 찾으세요.
- 저장을 탭하세요.
- 캐시 지우기를 탭하세요.
- Hinge 앱을 다시 시작한 후 다시 로그인해 보세요.
힌지 제거 및 재설치
Hinge 앱을 제거하고 다시 설치하여 Hinge에서 내 전화번호로 로그인할 수 없는 문제를 해결할 수도 있습니다.
기계적 인조 인간
- 설정으로 바로 가기.
- 앱 또는 애플리케이션 관리자를 탭하세요.
- 힌지 앱을 클릭하세요.
- 제거를 탭하세요.
- Google Play 스토어로 이동합니다.
- 힌지를 찾아 설치를 탭하세요.
- 다운로드가 완료되면 Hinge 앱을 열고 다시 로그인해 보세요.

아이폰
- Hinge 앱 아이콘을 길게 누릅니다.
- X 아이콘을 눌러 앱을 삭제하세요.
- App Store에서 앱을 찾으세요.
- Hinge 앱 근처에 있는 “받기” 버튼을 탭하세요.
- 앱이 다운로드될 때까지 기다리세요.
- 앱을 열고 전화번호와 인증 코드를 사용하여 Hinge 계정에 로그인하세요.
장치 업데이트

기계적 인조 인간
- 기기에서 설정으로 이동하세요.
- 시스템 또는 소프트웨어 업데이트를 탭하세요.
- 업데이트가 가능한 경우.
- 다운로드 및 설치를 탭하세요.
- 장치를 다시 시작하십시오.
아이폰
- 기기에서 설정으로 이동하세요.
- 일반을 탭하세요.
- 소프트웨어 업데이트를 탭하세요.
- 다운로드 및 설치를 탭하세요.
- 장치가 다시 시작됩니다.
네트워크 설정 재설정
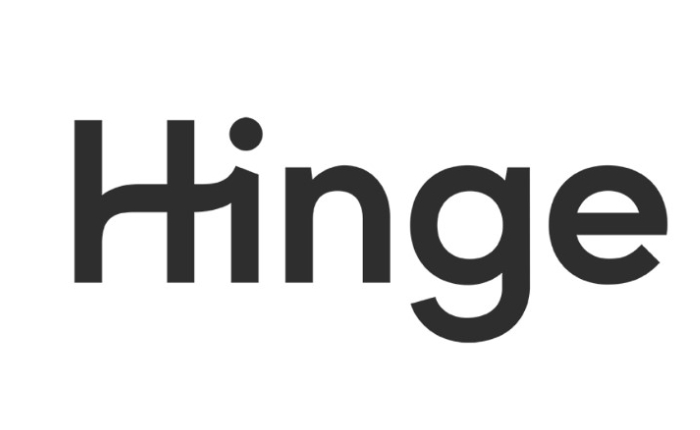
네트워크 설정을 재설정하는 것도 문제 해결에 도움이 됩니다.
- 설정으로 이동하여 일반 > 재설정을 클릭합니다.
- 네트워크 설정 재설정을 탭하세요.
- 비밀번호를 입력하세요.
- 네트워크 설정 재설정을 눌러 확인하세요.
- Hinge 앱을 열고 로그인하세요.
위의 해결 방법으로도 문제가 해결되지 않으면 Hinge 지원팀에 문의하여 추가 지원을 받을 수 있습니다. 곧 안내를 받고 오류를 해결할 것입니다.
